Affinity PhotoとPhotoshopの機能を比較して紹介する第二段は、Photoshopの自動処理機能としてアクションとバッチ処理について、Affinity Photoではどのような機能があるか、比較紹介していきたいと思います。
マクロ
Photoshopのアクションと似た機能として、Affinity Photoでは『マクロ』という機能が備わっています。マクロを使うことで、ユーザーが行った任意の処理を記録しておくことが出来るので、複数の画像に対して同じ処理を行いたい場合に大変便利な機能となっています。
マクロパネルを開く
マクロを利用するには、以下のメニューからパネルを開きます。
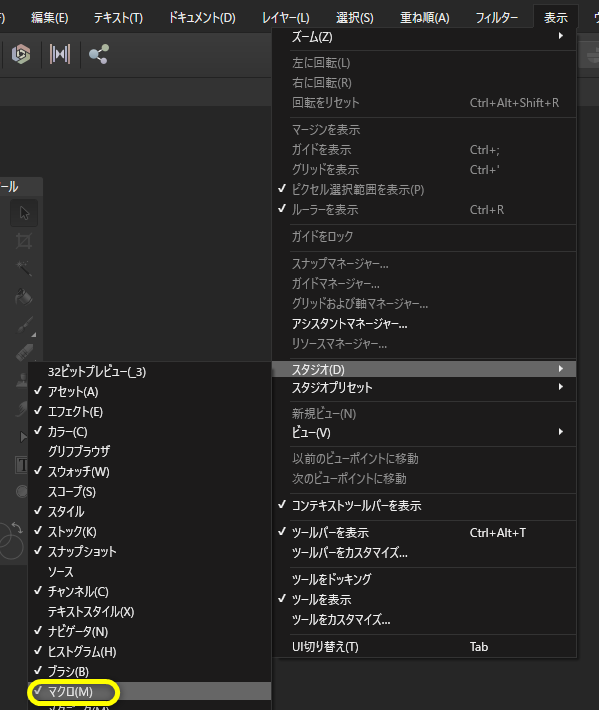
表示>スタジオ>マクロ
マクロの記録、ライブラリへの登録
マクロで操作を記録するには、赤丸の記録ボタンを押してから操作をすることで記録することが出来ます。この辺はPhotoshopと同じ操作感覚かと思います。
操作が終わったら停止ボタンで記録を停止し、再生ボタンを押すことで違う画像にも同じ操作を再生することが可能です。
また、よく使うマクロは『ライブラリに追加』ボタンで名前を付けて登録しておけば、いつでも再利用することが出来ます。
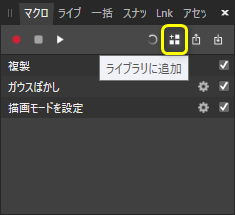
Photoshopはアクションパネルに記録も登録もまとまっているけど、
AffinityPhotoは記録する『マクロ』と、機能を登録する『ライブラリ』に分かれてるんだね。
ライブラリの編集、実行
ライブラリパネルでは、『新規カテゴリを作成』からカテゴリ毎にグループ化して整理することが出来ますので、登録したマクロをジャンル毎に整理しておくと良いと思います。
また、ライブラリからマクロをクリックすることで、違う画像に対して簡単にマクロを実行することが出来ます。
一括ジョブ
Photoshopのバッチ処理のように、AffinityPhotoでも『一括ジョブ』という機能があります。
一括ジョブを使うと、複数の画像に対して登録しておいたマクロを一括で実行することが出来ます。
新規一括ジョブを開く
一括ジョブを実行するには、ファイル>新規一括ジョブ からウィンドウを開きます。
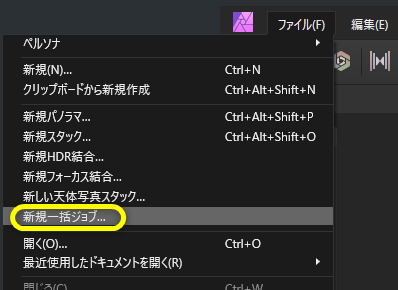
ファイル>新規一括ジョブ…
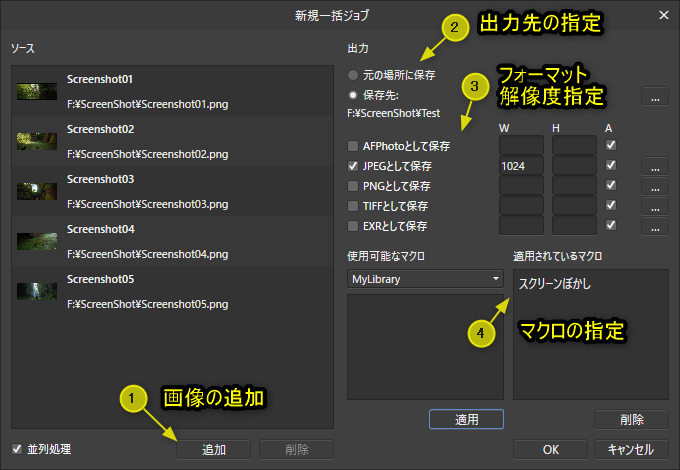
ウィンドウでは以下の項目を設定します。
- 追加ボタンから、処理対象の画像を指定
- 出力先のフォルダを指定
- 出力フォーマットとリサイズする場合は解像度を指定します。
Aにチェックが入っている場合は、元の画像の比率を維持しますので、
WかHの片方だけサイズを指定すればOKです。 - マクロを使用する場合は、マクロを指定します。複数指定することも可能です。
設定が終われば、OKボタンでジョブを実行します。
『並列処理』にチェックを入れておけば、ジョブを実行中でもAffinityPhotoで作業可能です。
一括処理中でも操作できるのは大変便利ですね!
また、ジョブの実行状況は、『一括処理』パネルで確認することも可能です。
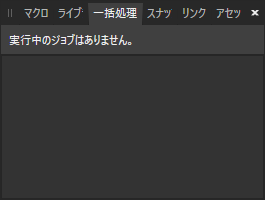
表示>スタジオ>一括処理
スクリプトは?
Photoshopでは、スクリプト言語を使って自動処理やプラグインを作成する事も可能となっていますが、AffinityPhotoでは現状はスクリプト言語はサポートされておりません。
バージョン2でもスクリプトは未対応となっております。
また、PhotoshopではAIを搭載しており、AIを使った自動処理機能も魅力ですが、AffinityPhotoにはAI関連機能は搭載されていないようです。
今後に期待したいところですね。
ただ、買い切りモデルで低価格なので、何でも求めるのは酷かな…
以上、Affinity PhotoでのPhotoshopのアクション・バッチの代替機能の紹介でした。
ご参考になれば幸いです。

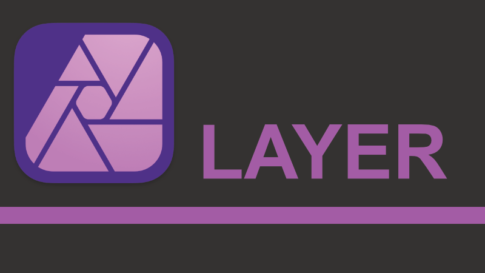
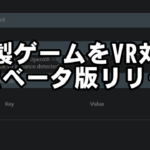

使用ソフトバージョン:Affinity Photo 1.10.6.1665
※バージョン2を使った記事ではありませんのでご注意ください