Photoshopの代替としてAffinity Photoを活用したいと思いながら、いつも操作を忘れてしまうので情報としてまとめておきたいと思います。
Photoshopからの乗り換えをご検討の方は参考にしてください。
レイヤーの作成
ピクセルレイヤー
Photoshopでいう空っぽの新規レイヤー作成に相当するものです。
レイヤーパネル下にある『ピクセルレイヤーを追加』ボタン、もしくはメニューから『レイヤー>新規レイヤー』で追加します。
Ctrl + Shift + N
Ctrl + Shift + N

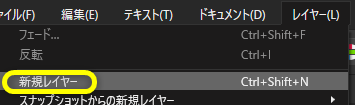
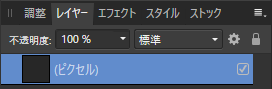
塗りつぶしレイヤー
Affinity Photoでも塗りつぶしレイヤーを使用できます。
Photoshopでは、『べた塗り』『グラデーション』『パターン』の3種が使用できましたが、Affinity Photoでは『べた塗り』『グラデーション』が使用可能です。
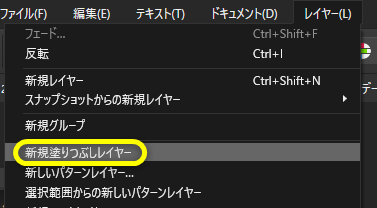
レイヤー>新規塗りつぶしレイヤー
グラデーションを使う場合は、操作画面上部のコンテキスト部分のタイプ指定とカラーボタンを『グラデーション』にすることで使用可能です。また、画像の上に表示されたUIを操作することでグラデーション幅や方向を調整することが出来ます。
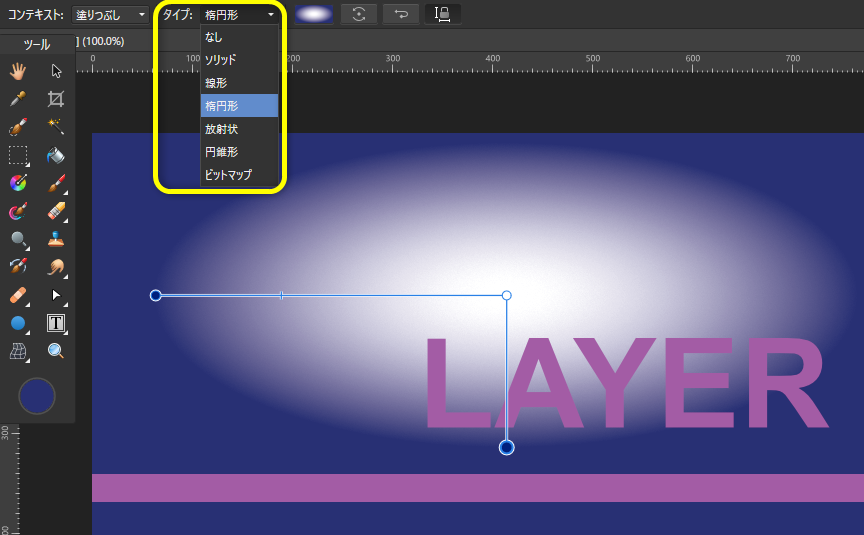

調整レイヤー
Photoshopと同様に調整レイヤーも使用できます。種類も豊富に用意されています。
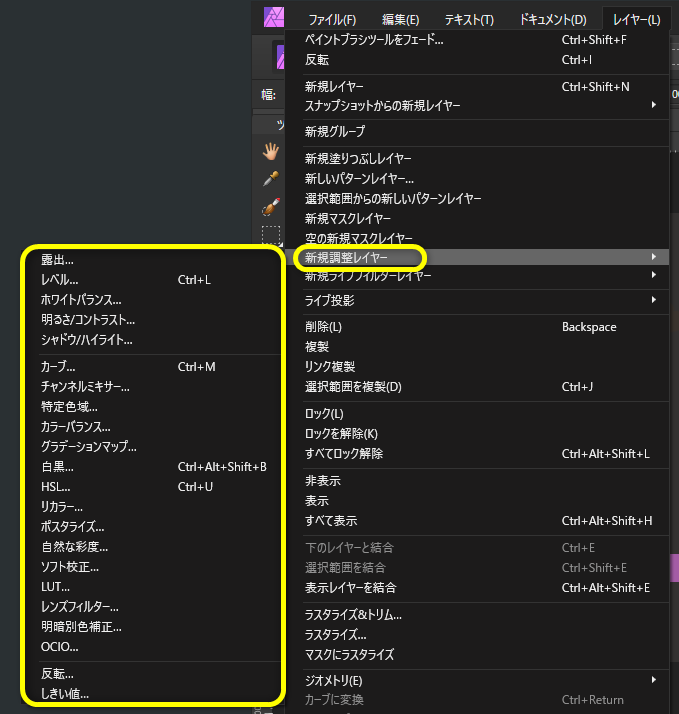
レイヤー>新規調整レイヤー
調整レイヤーに対して、マスクを使用する事も可能となっています。
レイヤーの移動・自由変形
Photoshopでは、レイヤー移動と自由変形が別の機能に分かれていますが、AffinityPhotoでは移動ツールで自由変形も可能となっています。
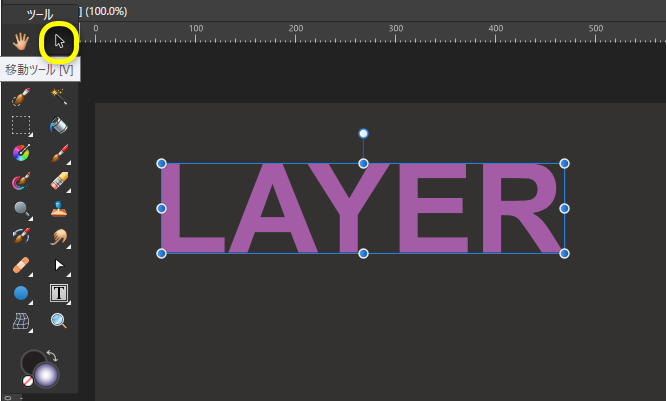
- 移動ツール (V)
- 自由変形(Ctrl + T)
- 移動ツール (V)
- 移動中にShiftキーを押していると移動軸固定
- 移動中にAltキーを押しているとスナップ無視
通常移動中は自動スナップ有効になる - 回転中にShiftキーを押しているとステップ回転
- Altキー(またはCtrlキー)を押しながら移動するとレイヤーを複製
- スケールは何もキーを押さなければ比率固定
Shiftキーを押しながらだと比率無視でスケール - キーボードのカーソルキーで1ピクセル単位での移動が可能
レイヤーの複製はPhotoshopと同じ操作感で複製可能です。
移動ツールで自由変形も可能なので、慣れたらPhotoshopより使いやすいかもね
レイヤーのグループ化
グループ化はPhotoshopと全く同じ操作になっています。
- グループ化 (Ctrl + G)
- グループ化解除 (Shift + Ctrl + G)
レイヤーマスク
レイヤーマスクもPhotoshop同様に使用可能です。
レイヤーの表示が少し独特で分かりづらい部分はありますが、使い勝手は同じです。
- レイヤー>新規マスクレイヤー
- レイヤー>空の新規マスクレイヤー
【空の新規マスクレイヤー】だと、レイヤー全て非表示になるマスクが新規追加されます。
レイヤーでの表示がグループ化のように下段に表示されるのね。
この点は、Photoshopの方が表示が分りやすいかな・・
レイヤーエフェクト
Photoshopでいう、レイヤー効果(レイヤースタイル)と同じものです。
多少、種類が違いますが、主だったものは入っています。
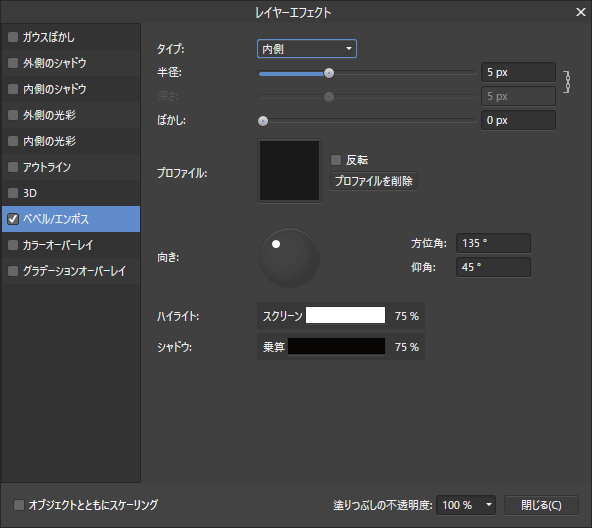
レイヤーを選択し、【エフェクト】タブで使いたい効果にチェックを入れると効果がかかります。
また、効果を追加した後は、レイヤーにfxというPhotoshop同様のアイコンが表示されるので、そこをダブルクリックすれば、レイヤーエフェクトの設定パネルが開きます。
クリッピングマスク
クリッピングマスクもPhotoshop同様に使用可能ですが、レイヤーの右クリックメニューでは出来ないようです。上部メニューの重ね順の中にあります。
- 重ね順>内側に移動
- 重ね順>外側に移動
Photoshop感覚でレイヤーを右クリックしてメニューに表示される似たような名前の機能『下のレイヤーにマスクを使用』は、また別の機能なのでご注意ください。
その他、レイヤーの結合などはPhotoshopと同じになります。
レイヤーのリンクについては、Photoshopとは違って独自機能のようでしたので、
こちらについてはまた紹介したいと思います。

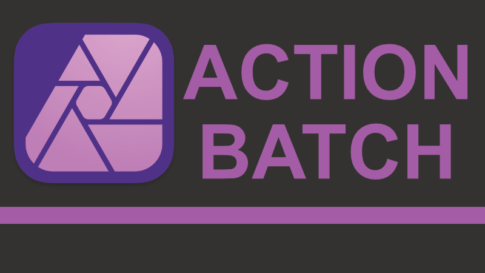


使用ソフトバージョン:Affinity Photo 1.10.6.1665
※バージョン2を使った記事ではありませんのでご注意ください